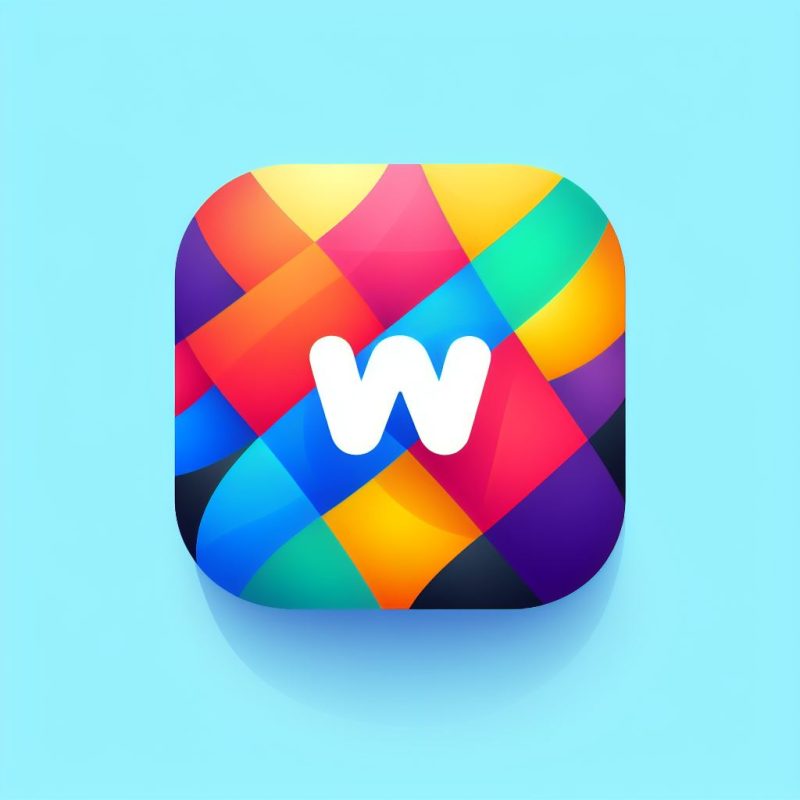Dealing with advertisements while watching YouTube videos can be a real headache, especially when juggling multiple tasks or trying to provide an uninterrupted viewing experience for your child. For those using LG TVs with WebOS, finding a solution might seem challenging.

My TV’s version is 03.34.65
My TV’s version is 03.34.65, and while exploring VOZ forum, I stumbled upon a solution shared by a fellow user regarding YouTube Vanced for Android. One comment caught my attention, mentioning that LG TVs could block ads. Despite initial unsuccessful attempts, I persisted in finding a workaround.

My TV was not successful when using this method
After thorough research and some trial and error, I realized the key was installing Homebrew successfully. Here’s a comprehensive guide based on my experience:

I searched for information on how to install Homebrew

I followed the instructions but was unsuccessful. Later, I read a pinned comment from this user, edited accordingly, and followed the steps
ools Needed:
- LG TV (version 03.34.65 in my case)
- PC
- Internet connection (PC and TV connected to the same network)
I. Register LG Account – Set Up Developer Mode:
I, “Register an LG account -> Install the ‘Developer Mode’ app on the LG TV -> Activate the Dev Mode feature on the TV to enable access from the computer
- Register LG Account:
- Visit LG’s website on your PC and create an LG account.


- On TV:
- Log in to the account you created on your PC.
- Install the “Developer Mode” app on your TV from the app store.
- Dev Mode App:
- Open the “Developer Mode” app on your TV.
- Log in using the account created on your PC.
- Activate “Dev Mode Status” and “Key Server” in the app settings.
3. Set Up Connection:
- Enter information from the TV, such as address and Authentication Passphrase.
- Ensure PC and TV are on the same network.
4. Install Homebrew Channel:
- In DevMode Manager, navigate to Apps -> Available.
- Find “Homebrew Channel” and click “Install.”

5. In the ‘Developer Mode’ app on the TV, after logging in, toggle the Dev Mode Status button to ON. Toggle the Key Server button to ON to allow PC connection to the TV

II. Install DevMode Manager on PC – Set Up Homebrew:

- Download and Install:
- Download the DevMode Manager for Windows (32/64 bit) and install it on your PC. link Dev Manager Desktop. “webOS.Dev.Manager_1.11.10_x64_en-US.msi”
- Launch DevMode Manager:
- Open the software, check the required boxes, and input TV information.
- Set Up Connection:
- Enter information from the TV, such as address and Authentication Passphrase.
- Ensure PC and TV are on the same network.
- Install Homebrew Channel:
- In DevMode Manager, navigate to Apps -> Available.
- Find “Homebrew Channel” and click “Install.”

choose the Developer Mode protocol.

Check the boxes for the information if you have completed the tasks (1, account created; 2, Developer Mode app installed)

(3, Enabled Developer Mode. 4, Device preparation completed)

Verification results are all checked.
Retrieve information from the app on the TV and enter it into the Address and Authentication Passphrase fields, then click Finish.
Note: Ensure that the PC and TV are connected to the same network for successful linking

Dialog box for adding TV devices
3. Set Up Connection:
- Enter information from the TV, such as address and Authentication Passphrase.
- Ensure PC and TV are on the same network.
4. “Install the Homebrew channel on the TV through PC.
After successfully connecting the TV, on the webOS Dev Manager software, go to Apps->Available, find the app named Homebrew Channel, and press Install. At that moment, your TV will display a float (a notification appearing for about 2 seconds indicating the successful installation of the Homebrew Channel app). Now, your TV will have the Homebrew app added to the menu (usually added at the end of the app list). If you’ve installed the Homebrew Channel, success is within reach

Install the YouTube ad-free app on the TV to replace the default YouTube app and block ads, folks.
Step 1: On the TV, delete the default YouTube app. Press Menu and locate the pencil icon (edit) to access the app management

Access the edit section, move the cursor to the YouTube app (I’ve removed YouTube here, so in the example below, it’s TV360), then hover over the trash bin icon and delete it.

Proceed to delete the original YouTube app.
Step 2: On your TV or PC, access the Homebrew Channel. Locate the app named ‘Youtube Adfree’ and proceed to install it for an ad-free viewing experience.

Find the Homebrew Channel icon and open it.

Locate the Youtube Adfree app and install it.
After successfully installing the Youtube Adfree app, the icon appears in the TV app menu, as shown below. It looks different, but its core functionality remains the same as Youtube. Proceed to log in to your account and use it just like the original Youtube app.

The Youtube Adfree app icon appears in the menu (by default, it will be located at the end; you can rearrange it according to your preference).
So, I have guided you on how to install an ad-free version of Youtube on your LG TV running WebOS. I wish you successful installation, and if you encounter any issues, please leave a comment